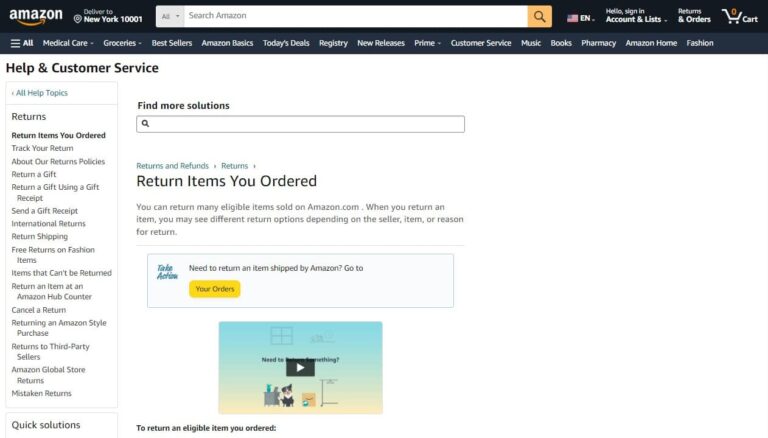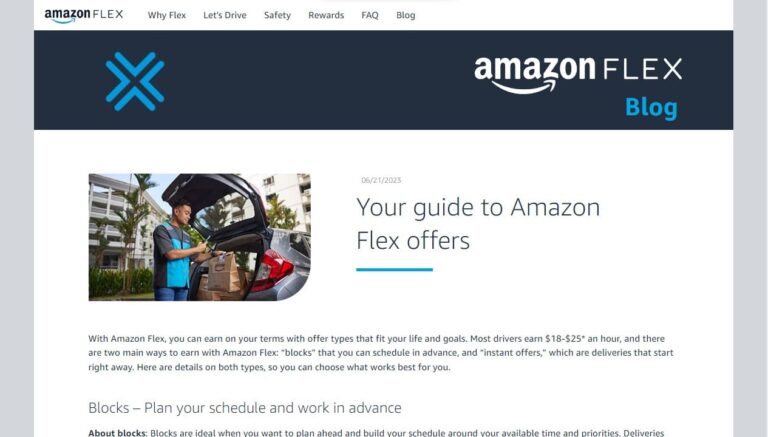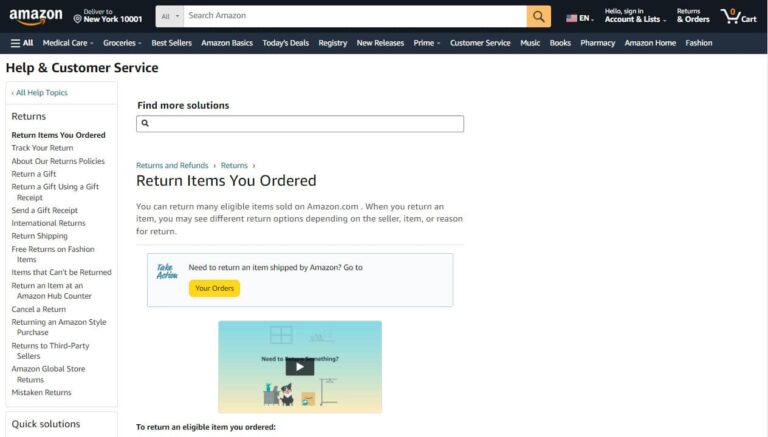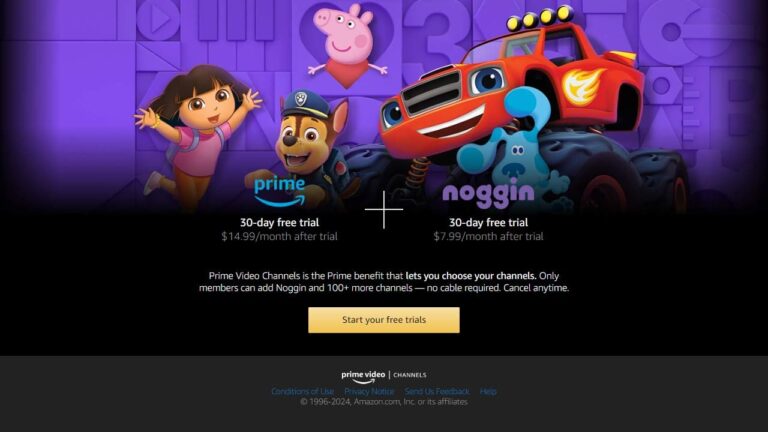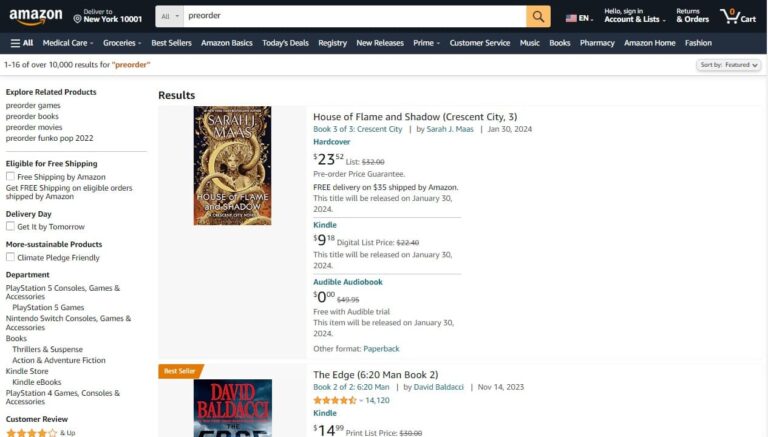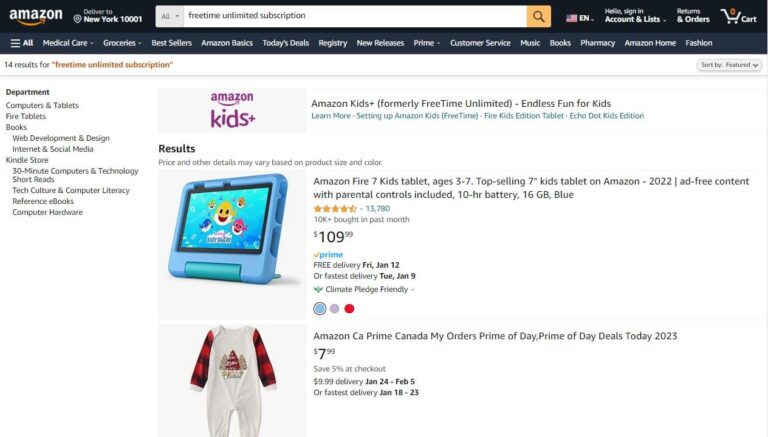How to Cancel Amazon Kids+ in Just a Few Clicks?
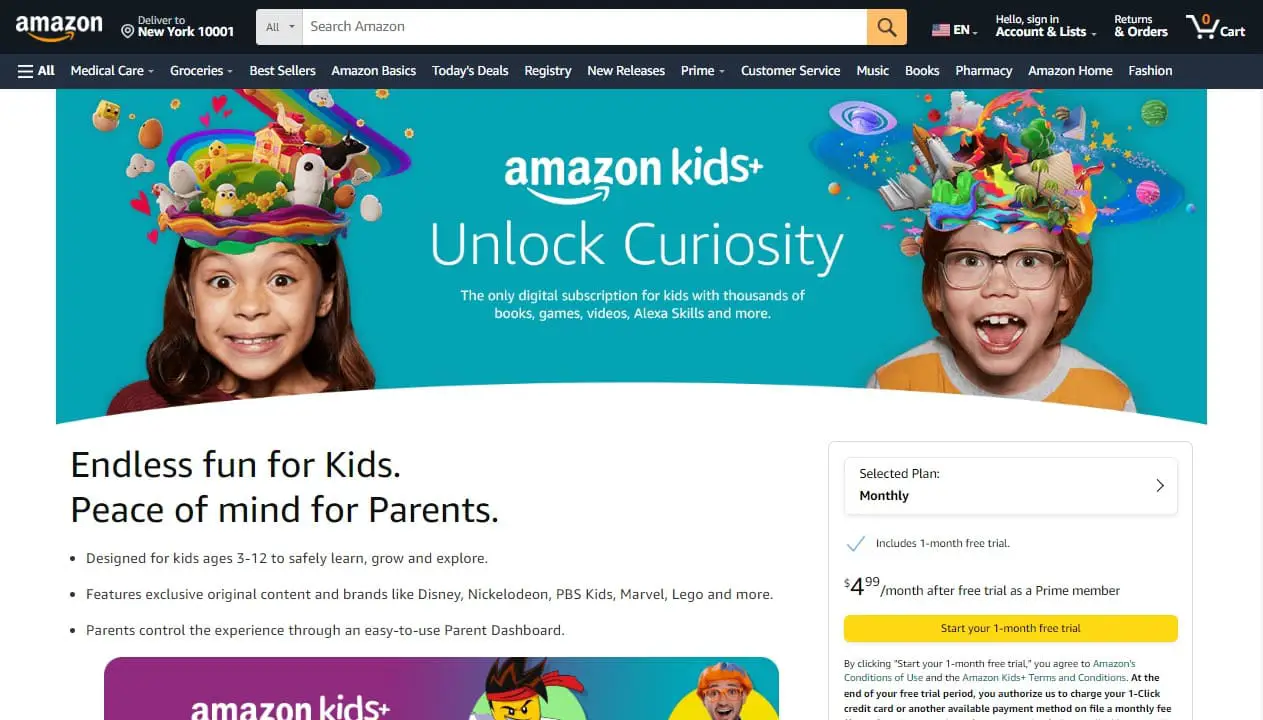
Have you found yourself wondering: “Can I cancel Amazon Kids+ and how exactly do I do it?” The short answer is yes, you can cancel your Amazon Kids+ subscription easily in just a few quick steps right from your Amazon account.
In this comprehensive guide, we’ll cover everything you need to know about canceling Amazon Kids+, from step-by-step instructions to answers for frequently asked questions. You’ll learn the cancellation process for both desktop and mobile, what happens when you cancel this popular kids’ streaming media service, as well as tips for managing your child’s viewing experience.
Here’s an overview of what we’ll cover:
- What Exactly is Amazon Kids+?
- Top Reasons to Cancel Amazon Kids+
- Full Step-by-Step Directions to Cancel
- Using Your Mobile Device to Cancel
- What Happens After Cancellation
- Reactivating Your Canceled Subscription
- Tips to Control Kids+ Experience
- Answers to Common Questions
So if you’re looking to end those Amazon Kids+ subscription charges on your account, let’s get started!
What is Amazon Kids+ and How Does It Work?
Before jumping into the cancellation process, let’s quickly recap what Amazon Kids+ is for those unfamiliar with the kids’ streaming media subscription service.
In a nutshell, Amazon Kids+ gives your children unlimited, free access to over 20,000 popular movies, TV shows, books, educational apps, Audible books, and games. Everything is tailored specifically for kids ages 3 to 12 years old.
It offers parental controls to easily manage what content your child can access based on age-appropriateness. There are no ads and no ability for unapproved in-app purchases that rack up your credit card bill.
An Amazon Kids+ subscription works across Fire tablets, Echo devices, Kindles, iOS and Android phones/tablets, and more. You can access it via the Amazon Kids+ app or by adding a child profile to a compatible device registered to your Amazon account.
Everything is managed through the “Parent Dashboard” available via web browser where you also control device time limits, age filters, usage reporting, and more. Now that you know the basics, let’s get into canceling this subscription!
Top 3 Reasons You Might Want to Cancel Amazon Kids+
While Amazon Kids+ seems almost magical in keeping kids 1 to 12 years entertained and engaged, there are times you might want to say goodbye. Here are the most common reasons for cancellation:
1. The Free Trial Ended – Amazon Kids+ often comes with a free one-month trial when you purchase a Fire Kids Edition tablet. So you may sign up just to test it out then decide not to continue paying monthly.
2. To Save Money – When looking to trim the budget, extra subscriptions are usually the first to get cut. At $4.99+ per month, Amazon Kids+ could be on the chopping block.
3. Your Child Outgrew It – Once they surpass age 12, the content becomes too juvenile even for the 9 to 12 age range. So cancellation due to aging out of Kids+ is very common.
And now for the good part…how to actually cancel in a few short steps!
Step-by-Step Guide to Canceling Amazon Kids+
Cancelling your Amazon Kids+ subscription is a total breeze and can be done through the Amazon website in under two minutes.
Here is the foolproof process to remove monthly charges:
Step 1: Log Into Your Amazon Account
First, you need to access your Amazon account:
- Open any web browser on your computer or mobile device
- Go to Amazon.com
- Click on the yellow “Sign In” button
- Enter your account’s email address and password
- When signed in, you’ll see your name in the upper right corner
Make absolutely sure you sign into the exact Amazon account that is getting billed for Amazon Kids+.
Step 2: Access Your “Memberships & Subscriptions” Page
Once logged into your account, you need to navigate to your membership subscriptions page:
- Hover over “Account & Lists” dropdown
- Click on “Memberships & Subscriptions”
- Alternatively visit amazon.com/mysubscriptions
You’ll see listings of all your Amazon subscriptions, including Prime and Kindle Unlimited if you have those. Amazon Music and Audible might be listed too.
Step 3: Identify the Amazon Kids+ Subscription
Now find the actual Amazon Kids+ subscription entry. It will likely read:
- “Amazon Kids+ Monthly”
- “Amazon Kids+ Yearly”
- Or “Amazon FreeTime Unlimited”
Make sure the account name matches yours and it does say “Kids+” or “FreeTime” so you cancel the right one!
Step 4: Click “Cancel Subscription” Button
To the right side of your Amazon Kids+ subscription details you’ll see a link or button reading:
- “Cancel Subscription”
- “Cancel”
- Or an icon/graphic for cancellation
Go ahead and click this “Cancel Subscription” option to proceed with cancelling Amazon Kids+.
Step 5: Click to Confirm Cancellation
Lastly, Amazon will ask you to confirm cancellation via a pop-up box:
- The message will read something like “Confirm you want to cancel Amazon Kids+…”
- It may ask for a reason – you can leave that blank
- Click the yellow button to confirm cancellation
Once you confirm, Amazon Kids+ cancellation is complete! The final step is to watch for a confirmation email from Amazon stating your request to cancel was processed.
And that’s seriously all it takes to cancel your Amazon Kids+ subscription in just a minute or two! Pretty painless right?
Now let’s go over how to cancel via mobile device too.
Easy Process to Cancel Amazon Kids+ on Mobile
If you want to cancel your Amazon Kids+ subscription using your smartphone or tablet, the process is essentially identical.
Here are the steps:
1) Open the Amazon Shopping app, or access Amazon.com via mobile browser
2) Tap top-left hamburger menu icon
3) Choose “Your Account” or “Your Subscriptions”
4) Select “Memberships & Subscriptions”
5) Tap your Amazon Kids+ subscription entry
6) Select option to cancel subscription
7) Finalize cancellation in pop-up confirmation box
Following those quick steps make it just as fast to cancel Amazon Kids+ on iPhone, iPad, Android phones and tablets. Hopefully you now feel comfortable cancelling on both desktop and mobile!
Now what happens after you cancel Kids+?
What to Expect After Cancelling Amazon Kids+
Once you successfully cancel your Amazon Kids+ subscription, here’s an overview of what to expect:
- You’ll have full access until current billing cycle ends
- Any kids content downloaded from Kids+ will be removed
- Child profiles remain in place for easy resubscription
- No cancellation or account fees are charged
- Reactivating the subscription is simple if desired
Going into more detail on those key points…
Even after you cancel, your child will continue to have full access to Amazon Kids+ until the current billing cycle completes. So if you cancel mid-month, Amazon Kids+ access continues until the end of that month.
However, any apps, games, videos or books downloaded specifically through the Kids+ subscription will be removed from the device once cancelled. So make sure to back up this content if you want to keep it beyond cancellation!
On a positive note, any child profiles you have created remain in place after Amazon Kids+ cancellation. So if you change your mind in a few months, restarting that cancelled subscription means profiles and settings restore instantly without needing reset. It’s an easy one-click process to resubscribe if desired.
And likely most reassuring is the fact Amazon does NOT charge any sort of cancellation fee or penalty when you cancel Kids+. They won’t try to pull any sneaky business here!
Bottom line – cancellation simply means subscription charges stop and downloaded content goes away. Everything else remains for quick restoration if you have second thoughts down the road.
Tips to Control Kids’ Experience with Amazon Kids+
Even if you end up keeping Amazon Kids+, consider these tips to maximize the value of your membership:
- Set time limits per profile for how long per day your child can actually access Amazon Kids+ content. This promotes healthy viewing habits.
- Adjust age filters to most closely match your child’s age, maturity level and interests. This ensures content is engaging but not too mature.
- Frequently check the Kids+ parental dashboard for your child’s watch, reading and usage history. This allows insight into their preferences helping manage their overall media consumption.
- Download lots of books, games and videos to devices when connected to WiFi. This allows kids to enjoy ample content offline when Internet is unavailable.
- Check back often for new releases and features added to Amazon Kids+. The content library expands constantly so there is always something new to catch your child’s attention.
- For the best experience, consider purchasing one of the Fire Kids Edition tablets that come with a free 1-year membership to Amazon Kids+ included.
Optimizing these parental controls and settings helps ensure Amazon Kids+ enables asafe, enjoyable digital media experience tailored specifically to your individual child’s evolving interests and needs!
Now let’s run through answers to common cancellation questions.
Answers to the Most Frequently Asked Questions about Amazon Kids+ Cancellation
We get lots of questions about the specifics of canceling Amazon Kids+ subscriptions. Here are answers to some of the most frequently asked:
Can I get a refund if I already paid for a full year upfront?
Unfortunately, no. Regardless of whether you paid monthly or for a full year, no partial or prorated refunds are provided when you cancel Amazon Kids+. You continue having access until your next billing date after cancellation.
What if I’m having trouble canceling Amazon Kids+ through my account?
In rare instances of difficulties canceling through your account, reach out to Amazon’s customer service team via online chat, email or phone call. They can process the cancellation for you if needed.
Does the content I purchased separately remain after I cancel Kids+?
Yes. Any content YOU purchased will remain on your child’s profiles after canceling Kids+. This includes apps, videos, and books bought through the Amazon store. Only the content specifically included WITH an Amazon Kids+ membership will disappear after cancellation.
Can I download content before canceling to keep it?
Unfortunately, no. When you cancel Amazon Kids+ it revokes access to all video titles, even if previously downloaded to a device. So unlike your own purchased content, the subscription media downloads can’t be kept after membership ends.
How many devices can I use Amazon Kids+ on at once?
Amazon Kids supports having up to four child profiles active concurrently. So content can be streamed on four devices at the same time maximum. You can register Kids+ on unlimited devices, but only four have simultaneous access.
We hope these common question answers provide extra clarity about how Amazon Kids+ cancellation works! Please drop us any other questions in comments below.
Recap: Fast Steps to Cancel Amazon Kids+
Let’s do one last quick summary of the key steps we covered to cancel your Amazon Kids+ subscription:
- Visit Amazon site or app and login to account with the Kids+ membership
- Access account “Memberships & Subscriptions” page
- Identify the Amazon Kids+ subscription entry
- Click to “Cancel Subscription” button
- Confirm cancellation in the pop-up prompt
And within a minute or two…Amazon Kids+ cancelled! It’s super quick and easy.
We hope this guide gave you an in-depth walkthrough of exactly how to cancel your Amazon Kids+ subscription hassle-free. While it offers a huge library of premium entertainment for kids, ongoing subscription charges may no longer suit your family’s needs. Canceling your membership takes mere minutes.
Now go enjoy those extra savings each month after Amazon Kids+ cancellation! Thanks for reading.