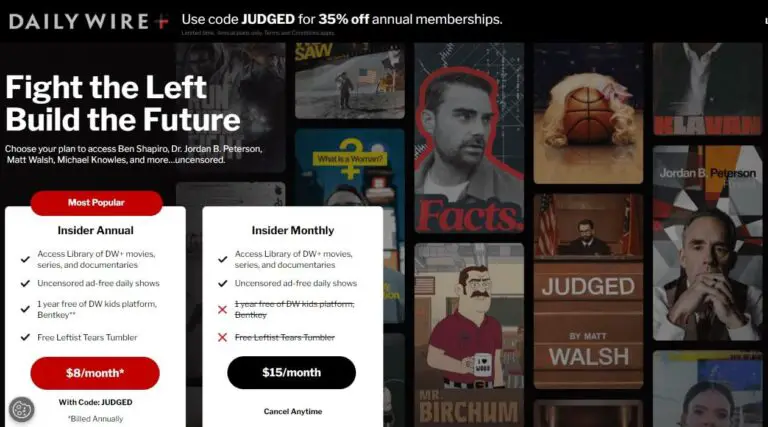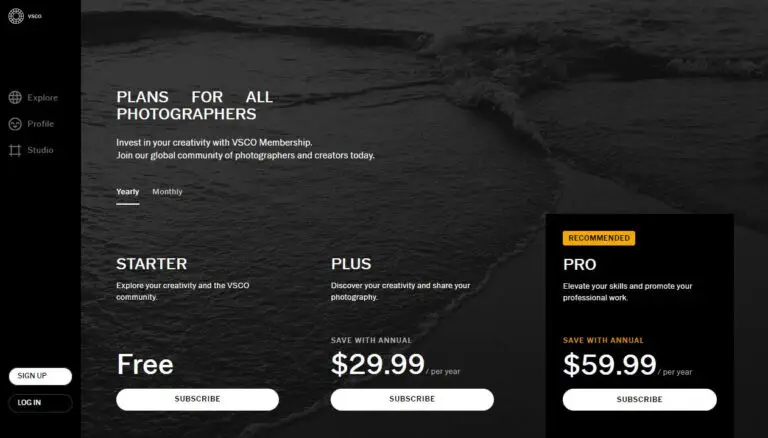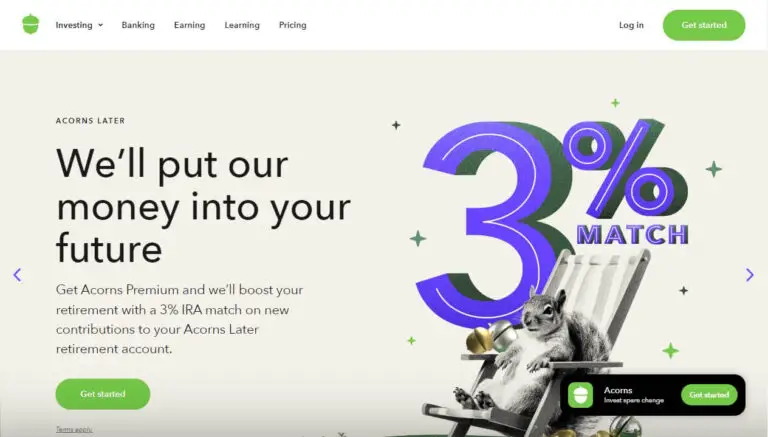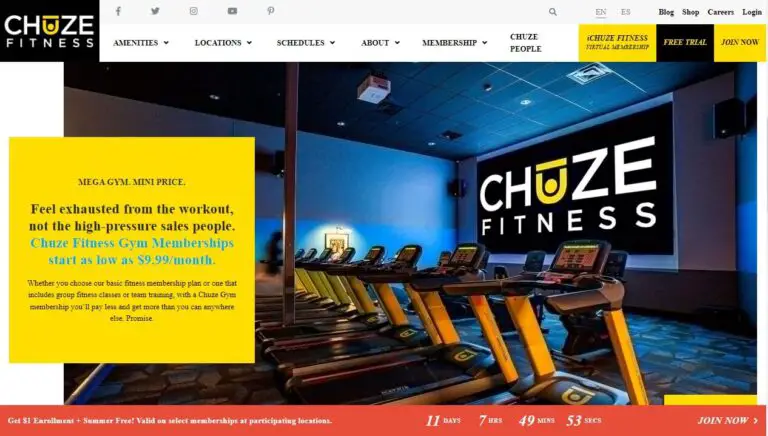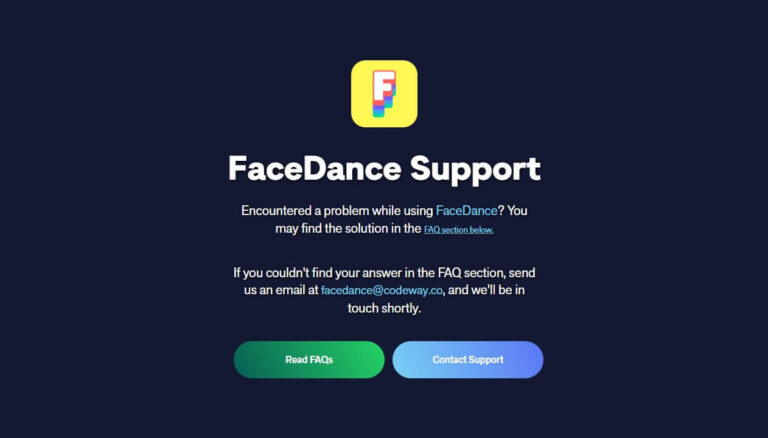How to Cancel Your Microsoft Subscription: A Complete Guide
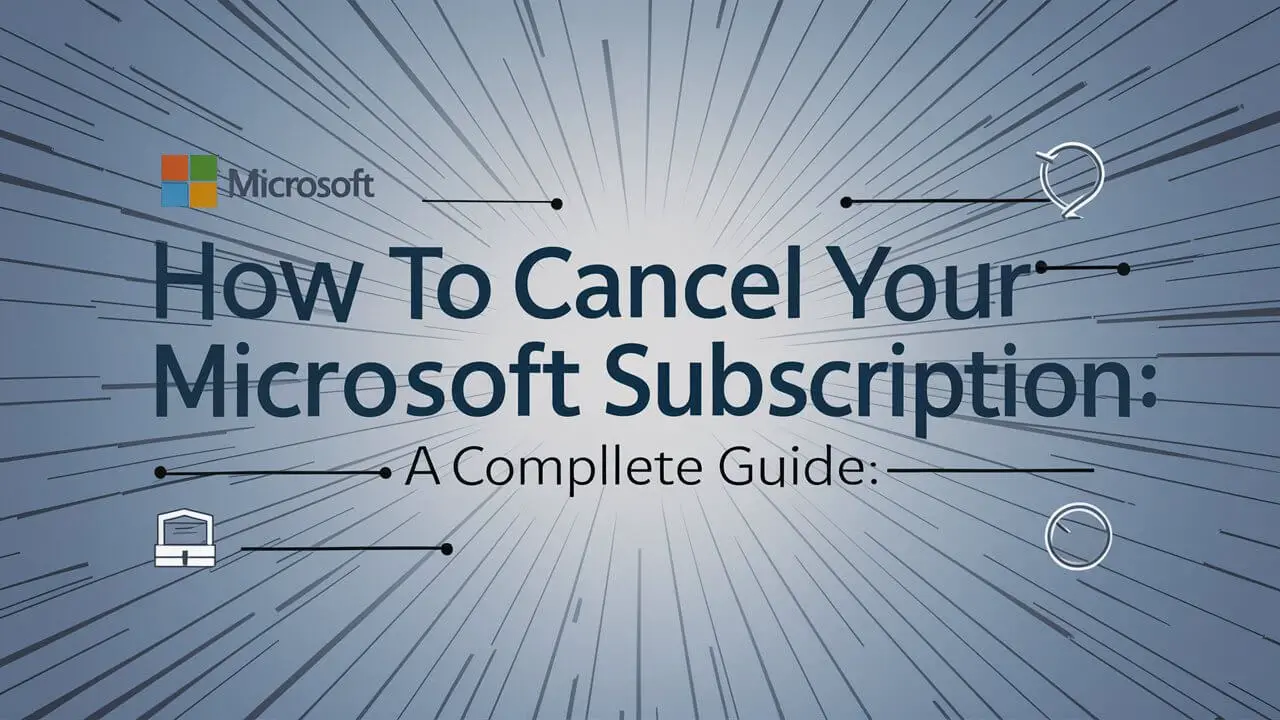
Thinking of ending your Microsoft subscription? You’re not alone. Many people cancel for different reasons. This guide explains how to do it step-by-step. We’ll cover logging in, finding the right page, and hitting that cancel button. We’ll also touch on what happens after you cancel. Let’s get started!
Understanding Microsoft Subscriptions
Microsoft’s subscription model covers various products and services. Let’s break down the main types:
Types of Microsoft Subscriptions
- Microsoft 365: Includes popular apps like Word, Excel, and PowerPoint
- Xbox: Provides access to games and online multiplayer
- OneDrive: Offers cloud storage solutions
- Microsoft Copilot Pro: An AI-powered digital assistant
Benefits and Features of Microsoft Subscriptions
Microsoft subscriptions often include:
- Regular software updates
- Cloud storage
- Cross-device syncing
- Technical support
Understanding what you’re subscribed to helps in making an informed decision about cancellation.
Reasons to Cancel Your Microsoft Subscription
People cancel their subscriptions for various reasons. Let’s explore some common ones:
Cost Considerations
Subscription fees can add up. If you’re looking to cut expenses, canceling might make sense.
Unused Features
Are you paying for services you rarely use? It might be time to reassess your subscription.
Switching to Alternatives
You might have found a better fit for your needs elsewhere.
Before You Cancel: Important Considerations
Take a moment to think through these points before canceling:
Data Backup and Storage
Make sure to back up important files. After cancellation, your storage may be reduced.
Alternative Software Options
Have a plan for accessing needed software after your subscription ends.
Subscription End Date and Billing Cycle
Check when your current billing cycle ends. This can affect refunds and service access.
Step-by-Step Guide to Canceling Your Microsoft Subscription
Now, let’s get into the nitty-gritty of cancellation:
Locating Your Microsoft Account Dashboard
- Open your web browser
- Go to account.microsoft.com
- Sign in with your Microsoft account
Navigating to Services & Subscriptions
Once logged in:
- Click on “Services & subscriptions” in the top menu
- You’ll see a list of all your Microsoft subscriptions
Finding and Managing Your Subscription
Locate the subscription you want to cancel:
- Find your subscription in the list
- Click “Manage”
Cancellation Process for Different Subscription Types
The exact steps might vary depending on what you’re canceling:
Microsoft 365 (Personal, Family, Basic)
- Click “Cancel subscription” or “Turn off recurring billing”
- Follow the prompts to confirm the cancellation
Xbox Subscriptions
- Select “Manage” next to your Xbox subscription
- Choose “Cancel subscription”
- Confirm your choice
Other Microsoft Subscriptions (OneDrive, Clipchamp, etc.)
- Click “Manage” for the relevant subscription
- Look for “Cancel subscription” or similar options
- Follow the on-screen instructions
Remember, cancellation doesn’t always mean immediate loss of service. You often retain access until the end of your current billing cycle.
Troubleshooting Common Cancellation Issues
Sometimes, things don’t go as smoothly as we’d like. Here are some common hiccups and how to handle them:
Unable to Find Cancellation Option
If you can’t see a “Cancel” button:
- Check if recurring billing is already off
- Ensure you’re signed in with the correct account
- Verify your subscription hasn’t already been set to expire
Subscriptions purchased from Third-Party Retailers
For subscriptions bought outside the Microsoft Store:
- Contact the retailer directly
- They should be able to help with cancellations and refunds
Canceling Subscriptions on Mobile Devices
The process might differ slightly on mobile:
- Use the Microsoft Account app if available
- Otherwise, try accessing the account website through your mobile browser
If you’re still stuck, don’t hesitate to contact Microsoft support directly.
After Cancellation: What to Expect
Canceling your subscription doesn’t mean everything disappears instantly. Here’s what typically happens:
Access to Microsoft Services Post-Cancellation
You usually keep access until the end of your current billing cycle. After that:
- Office apps might switch to read-only mode
- Extra OneDrive storage becomes read-only
Data Retention and Storage Limits
After cancellation:
- Your storage allowance drops to 5GB for free accounts
- You have at least 90 days to download or move your data
- After 6 months, Microsoft may delete data exceeding the free limit
Reactivating Your Subscription
Change your mind? You can often reactivate within a grace period without losing data.
Alternatives to Complete Cancellation
Not sure about fully canceling? Consider these options:
Downgrading Your Subscription
You might be able to switch to a cheaper plan that better fits your needs.
Pausing or Suspending Your Subscription
Some subscriptions allow temporary pausing, which is useful for short-term budget cuts.
Transferring Your Subscription
In some cases, you can transfer your subscription to another user.
Refund Policies and Prorated Refunds
Depending on where you live, you might be eligible for a refund:
Countries with Prorated Refund Options
Some countries, like Canada and Germany, offer prorated refunds for certain subscription lengths.
How to Request a Refund
- Go to your Microsoft account’s Order History
- Find the relevant subscription
- Select “Request a refund”
- Follow the prompts
Remember, refund policies can vary based on your location and subscription type.
Canceling Microsoft Subscriptions for Businesses
The process for business subscriptions differs slightly:
Differences in the Cancellation Process for Business Accounts
- Sign in with your work account
- Navigate to the Microsoft 365 admin center
- Go to “Billing” > “Your products”
- Select the subscription and choose “Cancel subscription”
Managing Multiple Subscriptions
For businesses with various subscriptions:
- Review all active subscriptions in the admin center
- Consider the impact on different departments before canceling
- Communicate changes to affected employees
Frequently Asked Questions About Canceling Microsoft Subscriptions
Let’s address some common questions:
Can I cancel my free trial?
Yes, you can cancel a free trial anytime during the trial period.
How do I stop automatic payments?
Turn off recurring billing in your subscription settings to prevent future charges.
What happens to my files and data after cancellation?
You retain access to your files, but storage limits may change—back up important data before canceling.
Can I cancel a subscription purchased through Google Play or Apple App Store?
You’ll need to cancel these subscriptions through Google Play or the Apple App Store, not Microsoft directly.
Wrapping Up: Making the Right Choice for Your Microsoft Subscription
Canceling a Microsoft subscription doesn’t have to be a headache. By following this guide, you can navigate the process smoothly and make the best decision for your needs.
Remember:
- Back up your data before canceling
- Understand what services you’ll lose access to
- Consider alternatives like downgrading if full cancellation isn’t necessary
Whether you’re cutting costs, switching services, or just streamlining your digital life, you now know how to cancel your Microsoft subscription confidently.
Have you gone through the cancellation process? What was your experience like? Share your thoughts and help others in the community navigate their subscription choices.