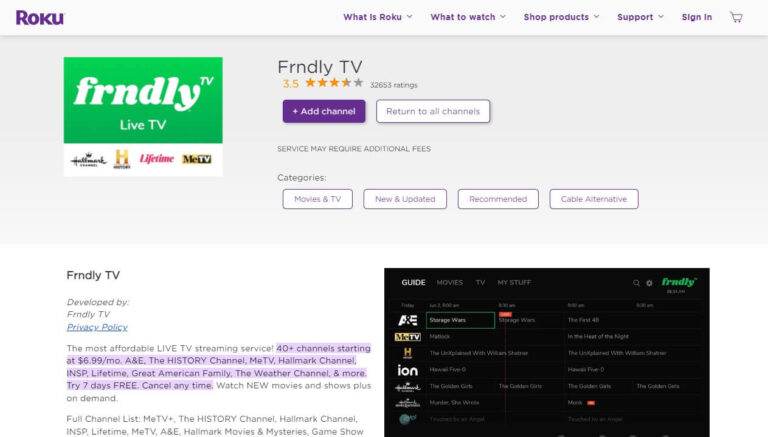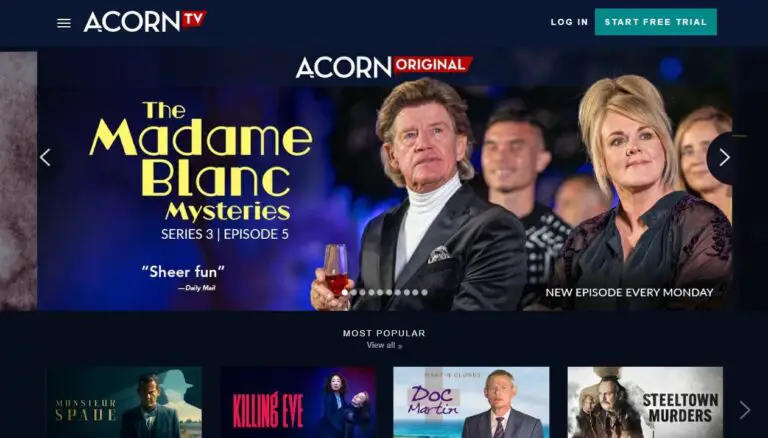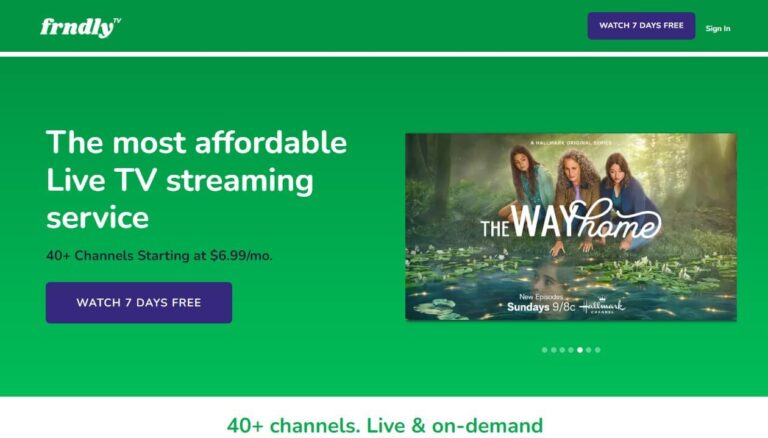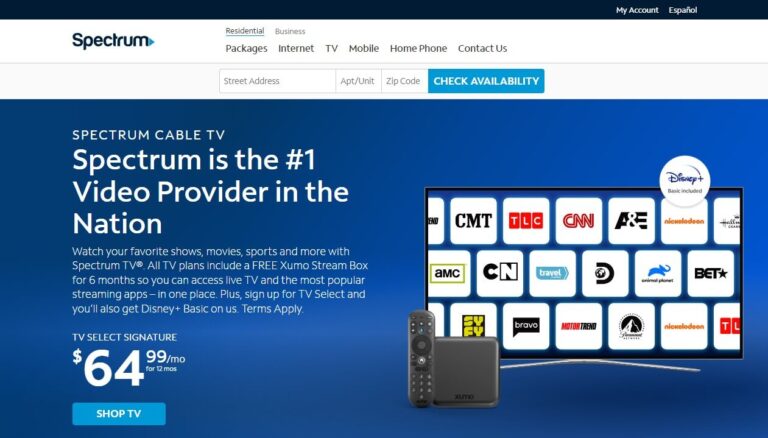How to Easily Cancel Showtime Subscription on Apple TV?
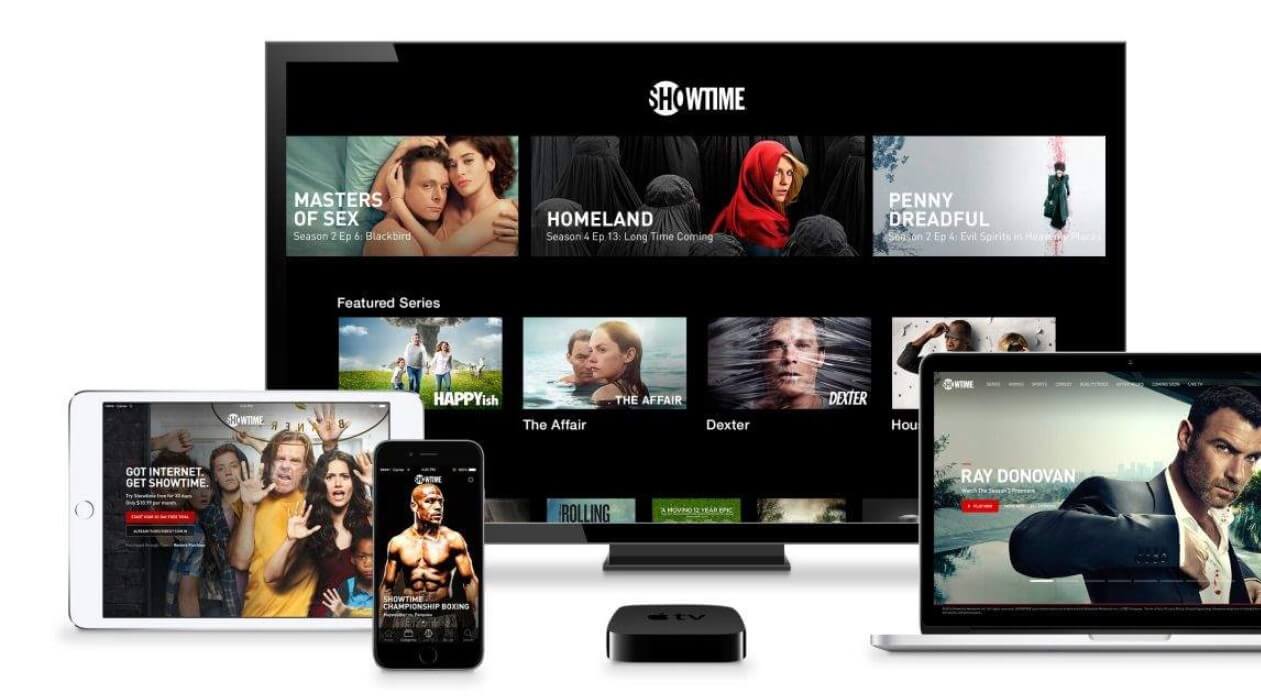
Are you looking to cancel your Showtime subscription through your Apple TV? Have you signed up for a free trial but now want to cancel Showtime before you get charged? Or maybe you want to manage subscriptions across devices like your iPhone or iPad too?
Well you’ve come to the right place! This detailed guide will walk you through exactly how to cancel Showtime on Apple TV using simple settings. We’ll also cover related questions like:
- What if I can’t find my Showtime subscription?
- When should I cancel to avoid being billed again?
- Can I resubscribe to Showtime later on?
By the end of this post, you’ll know the quick steps to stop and manage streaming services like Showtime across your Apple devices.
So if you’re looking to cancel Showtime on Apple TV, keep reading!
Why You Might Want To Cancel Showtime
Before we dive into the step-by-step instructions, let’s review why you might want to cancel your Showtime subscription in the first place.
Here are some of the most common reasons:
- You signed up through Apple for a free trial of Showtime to watch a certain series, but now the trial is ending and you want to cancel before you get charged.
- You feel like you’ve watched most of the good shows and movies on Showtime and want to cut back on streaming subscriptions.
- Showtime recently had a price increase and it’s gotten too expensive for your budget.
- You want to switch to a different streaming provider like HBO Max or Netflix instead of Showtime.
- You are generally trying to manage subscriptions across Apple devices like your Apple TV and iPhone and reduce monthly costs.
Whatever the reason may be, the good news is canceling Showtime on Apple TV is quick and straightforward. Now let’s get into the step-by-step process!
How To Cancel Showtime on Your Apple TV?
The easiest way to cancel Showtime directly through your Apple TV box is using the Settings menu:
- From the main menu, open Settings on your Apple TV.
- Next, go to Users & Accounts > [Your Account Name] to manage subscriptions.
- Then select Subscriptions from the account management options.
- Find the Showtime subscription and select it.
- Choose to turn off auto-renewal or select Cancel Subscription when prompted.
Following these steps will immediately stop your Showtime service from renewing at the end of the current billing cycle.
This cancels the subscription directly through the Apple TV platform so you won’t see Showtime in your Apple account management anymore. Simple right?!
Managing Showtime Through iTunes
In addition to directly controlling subscriptions on your Apple TV, you can also manage streaming services like Showtime through iTunes across other Apple devices:
On your iPhone, iPad or iPod Touch:
- Open the Settings app on your device.
- Tap your name at the top to access account details.
- Select Subscriptions to see your active subscriptions.
- Find the Showtime subscription and tap to open management options.
- Select turn off Automatic Renewal to prevent further charges.
On a Mac:
- Open the App Store app then click your profile icon.
- Click Account Settings > Manage under Subscriptions.
- Locate the Showtime subscription entry.
- Choose Edit then select Cancel Subscription.
On a Windows PC:
- Open iTunes then go to Account > View My Account.
- Scroll down to Subscriptions and click Manage.
- Find the Showtime entry and click Edit.
- Select Cancel Subscription to stop payments going forward.
Through iTunes you can control subscriptions across all platforms. And again, this will cancel the auto-renewal to prevent being charged after the current period ends.
How To Cancel Showtime on Amazon Prime Video
For those that access Showtime through Amazon Prime Video Channels, here is how you cancel that subscription:
- Go to Your Amazon Account settings.
- Select Prime Video Channels.
- Locate Showtime and choose Cancel Channel.
Following these instructions will stop the Showtime renewal as soon as the current billing cycle is complete.
Stopping Showtime Through Showtime Directly
Finally, you can always cancel subscriptions directly through the provider website, in this case Showtime.com:
- Click your profile icon then select Settings.
- Choose Cancel Subscription.
- Pick a reason for cancelling when prompted.
This immediately stops the service and prevents all future charges for Showtime.
FAQs and Key Takeaways
Now that you know how to cancel Showtime across Apple TV, iTunes, and other platforms, let’s review some frequently asked questions:
How do I cancel Showtime if still in free trial?
Simply follow the steps above to turn off auto-renewal. This will cancel before you ever get charged when the trial period ends.
What if Showtime doesn’t show under my Apple subscriptions?
Double check you’re signed into the correct Apple ID. If it still doesn’t appear, you’ll need to contact Apple Support to cancel the hidden subscription.
When should I cancel to avoid another charge?
It’s smart to cancel at least 24 hours before your next billing date to guarantee your account doesn’t renew again.
Can I resubscribe after cancelling Showtime?
Yes! You can restart Showtime anytime by revisiting the app and selecting subscription packages again.
To quickly recap, here are the key details to remember:
- Cancel directly through the Apple TV Settings menu
- Turn off auto-renewal in iTunes or the App Store from other devices
- Allow 24 hours notice before the next bill date
- Reach out to Apple Support if you can’t locate the subscription
We hope this comprehensive guide helped explain exactly how to cancel Showtime on your Apple TV! The instructions also apply to managing other streaming services you may have across devices.
If you have any other questions on canceling subscriptions, feel free to contact Apple or leave a comment below!